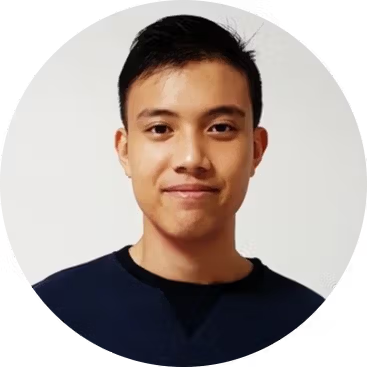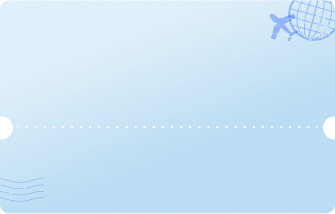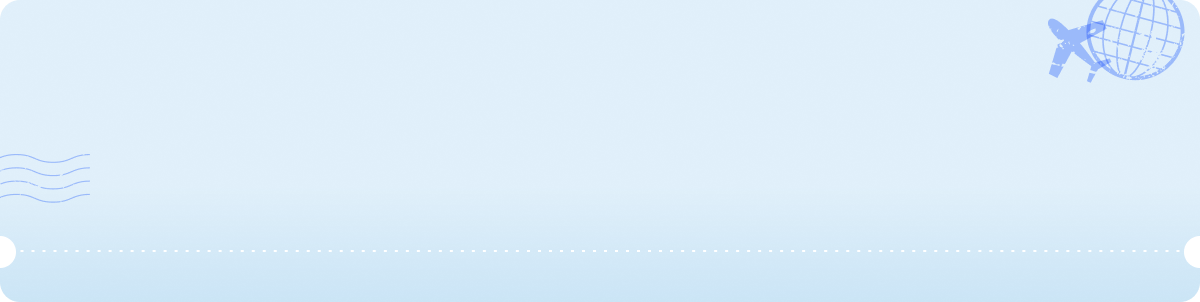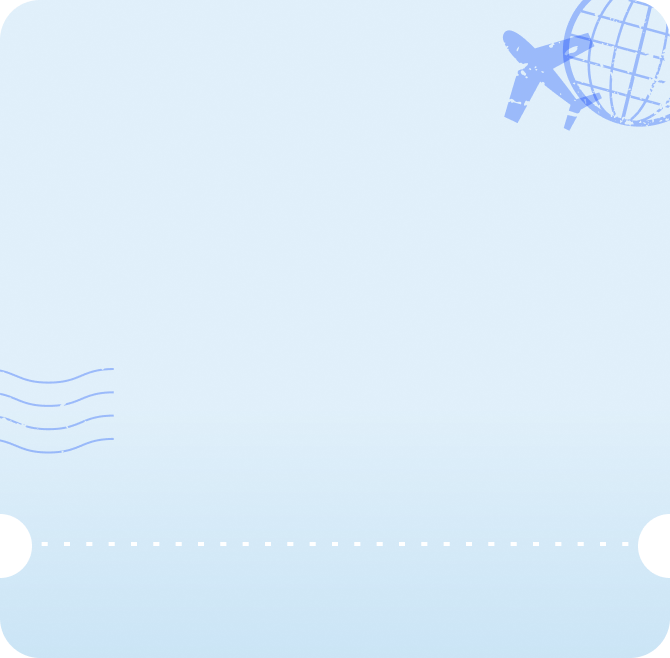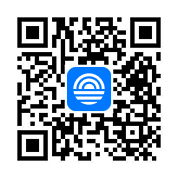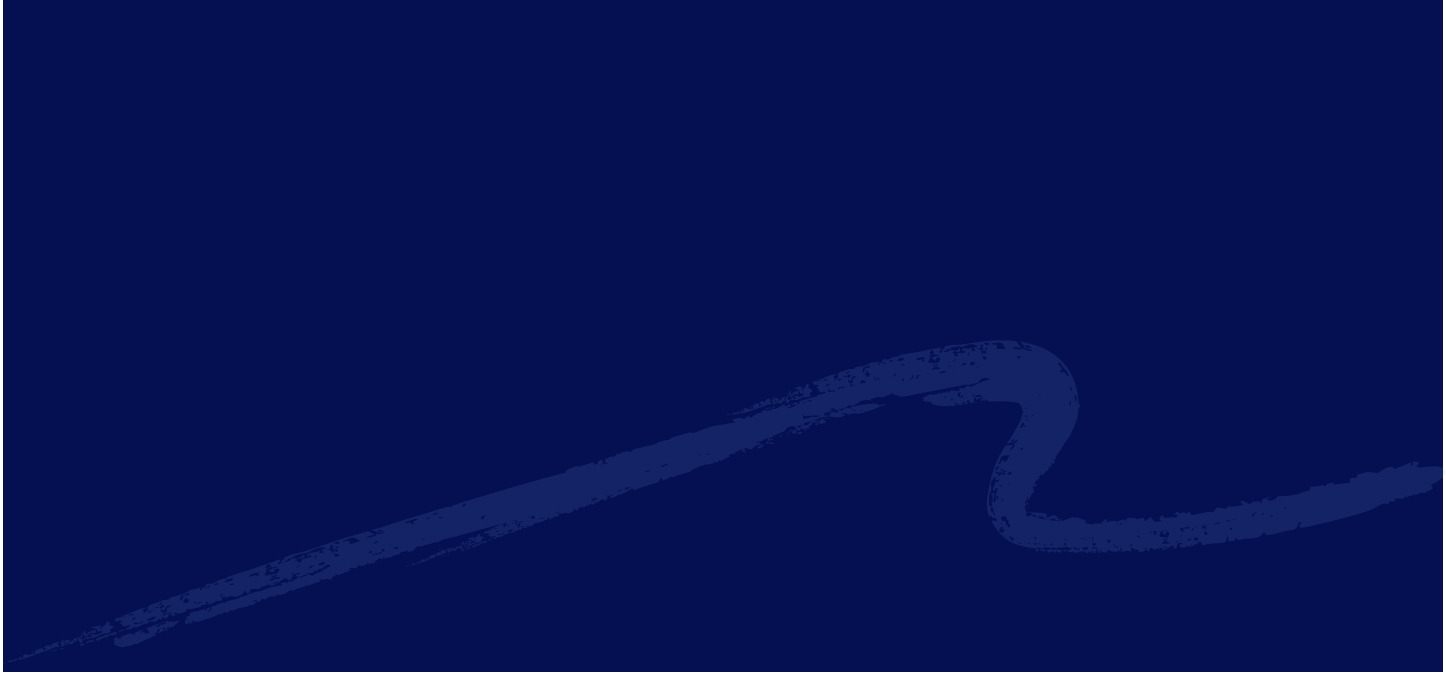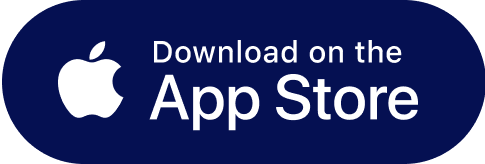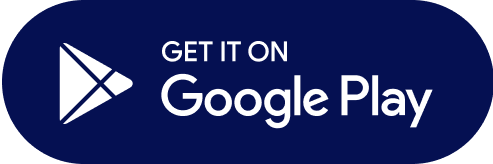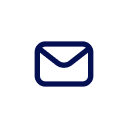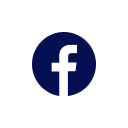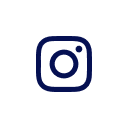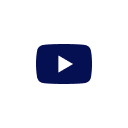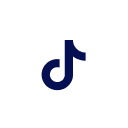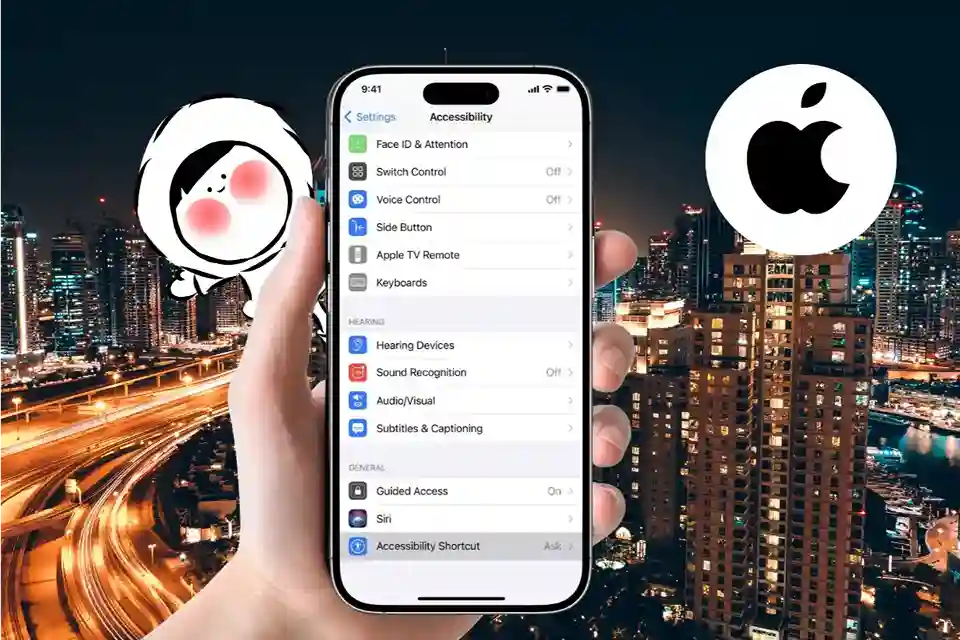
Local data plans are getting more accessible and affordable. Because of this, you might be accustomed to using your data plans without thinking too much. The same goes for me. A lot of my device settings are configured for convenience, as I tend to have leftover data by the end of the month.
However, roaming data is not as affordable.
To be cost-efficient, it is advised to change some of your iOS settings to reduce data usage while travelling. For all we know, the extra MB that we save could be used for emergencies. Here's how to stay in control without sacrificing functionality.
Track Your Data Usage
Before making changes, find out which apps are consuming the most data. Go to Settings > Mobile service (or Cellular or Mobile Data) and scroll down to view a breakdown of usage per app. Reset the stats each billing cycle to keep tabs on what’s eating your data.
Turn Off Background App Refresh
Apps running in the background can update themselves even when you're not using them. This drains both battery and data.
How to disable it:
Settings > General > Background App Refresh > Off.
Use Low Data Mode
Low Data Mode is designed specifically to reduce data usage system-wide. It pauses automatic updates, reduces streaming quality, and prevents background tasks.
How to enable:
Settings > Mobile Service, Cellular or Mobile Data > Select Eskimo eSIM > Turn on Low Data Mode.
Restrict App-Specific Data Usage
If a particular app is hogging data and they're not imperative to your travels, turn off its access to your data.
Steps:
Settings > Mobile Service, Cellular or Mobile Data > Toggle off apps you don’t want using mobile data.
Disable Wi-Fi Assist
Wi-Fi Assist automatically switches you to cellular data when your Wi-Fi connection is weak. While helpful, it can lead to unexpected data usage.
Turn it off via:
Settings > Mobile Service, Cellular or Mobile data > Scroll down and disable Wi-Fi Assist.
Limit Auto-Downloads
App updates can consume large amounts of data—even over Wi-Fi. To stay fully in control of when and how apps update, it's best to disable auto-updates altogether and update them manually when convenient.
- Go to Settings > App Store
- Turn off App Updates under Automatic Downloads.
- Also disable Use Cellular Data to prevent background activity.
This way, no apps will update unless you do it manually through the App Store.
Optimize Streaming Settings
Streaming apps like YouTube, Netflix, Spotify, and Apple Music can consume hundreds of MBs per hour if set to high quality.
- Apple Music: Settings > Music > Cellular Data > Turn off or set to low quality.
- Netflix: In-app settings > Playback > Set to Data Saver.
- YouTube: Tap profile > Settings > Data Saving.
Use Offline Modes and Downloads
Where possible, download useful apps like Google Maps and Google Translate.
Offline Google Maps
- Open Google Maps app on your iPhone or Android.
- Search for the city, region, or country you want to download.
- Tap the name or address at the bottom of the screen.
- Tap the three-dot icon (⋮) or “More” and select "Download offline map".
- Adjust the area using pinch-to-zoom (larger areas take up more storage).
- Tap Download.
While it might not be as up-to-date as the online version, it serves more than enough and could save you when in a pinch.
Tip: Maps update every 15 days automatically when connected to Wi-Fi. You can turn off auto-updates in settings.
Offline Google Translate
- Open the Google Translate app.
- Tap the menu icon (☰) or the language bar at the top.
- Tap the download icon next to the language you want to use offline.
- Repeat for each language you need.
Tip: Offline translations support basic conversation-level phrases. For camera translations or live conversations, you’ll need internet access.
Disable iCloud Backup
iCloud syncing photos, documents, and app data can be a massive data drain.
To stop syncing over mobile data:
Settings > Photos > Cellular Data > Turn off Cellular Data and Unlimited Updates.
Avoid Autoplay on Social Media
Social apps often autoplay videos in your feed, even on mobile data.
- Settings > Account > Cellular Data Use
- Turn on Data Saver to reduce image and video quality on mobile.
- Turn off High-Resolution Media for cellular.
- Tap the menu (☰) > Settings & Privacy > Settings > Media
- Set Video Quality to Data Saver.
- Under Autoplay, choose Never Autoplay Videos or Only on Wi-Fi.
TikTok
- Go to Profile > ≡ > Settings and Privacy > Data Saver
- Enable Data Saver (this reduces video quality when not on Wi-Fi).
- Turn off Auto-play in settings if available.
X (formerly Twitter)
- Go to Settings and Support > Settings and Privacy > Data Usage
- Set both Image Upload quality and Video Autoplay to Wi-Fi only.
- Turn on Data Saver.
Snapchat
- Tap your Bitmoji > ⚙️ (Settings) > Data Saver
- Turn on Data Saver Mode to stop content preloading over cellular.
- Optional: Set “While using mobile data” to “On” or “Until Turned Off.”
Use Safari’s Reader Mode
Reader Mode strips unnecessary images and scripts from websites, reducing page load size. Tap the aA icon in Safari’s address bar to enable Reader Mode on supported pages.
Turn Off Mail Fetch
Mail accounts that fetch new messages in real-time use more data than manually refreshing.
Adjust fetch settings:
Settings > Mail > Accounts > Fetch New Data > Set to Manual or increase fetch intervals.
Avoid Using Personal Hotspot Unless Necessary
Your hotspot feature can quickly burn through your data if someone connects for heavy browsing or streaming.
If you must use it, monitor the connected device and limit its access to data-heavy apps.
Disabling WiFi Only Option
There are moments when you might need your friends or family members to share their data with you via their personal hotspot. If you set your device to download over WiFi, you are going to drain their data balance if it goes unnoticed. Disabling this option means that you still have full control of what your device uses, even on WiFi.
If you and your group use Eskimo, you can utilise our unique Data Transfer feature from our app. This allows you to send paid data plans from one Eskimo account to another - all you need is their mobile number and a minimum of 500MB per transfer!
Set Daily Data Usage Warnings with Screen Time or Shortcuts
While iOS doesn’t have built-in daily data usage limits like some Android devices, you can still track and control your usage with a combination of Screen Time, Carrier apps, or automation via Shortcuts.
Option 1: Use Screen Time for App Limits
If a particular app is eating up your mobile data, set time limits for it.
How to do it:
- Go to Settings > Screen Time > App Limits
- Tap Add Limit, choose the app (e.g., Instagram or YouTube), and set a daily time cap.
Option 2: Use Shortcuts Automation (Advanced)
You can create a daily automation reminder using the Shortcuts app to manually check your cellular usage.
Example:
- Open Shortcuts > Automation > Create Personal Automation
- Select Time of Day, set it to trigger daily
- Add action: “Open App” → Choose Settings, or add a custom reminder to check Settings > Cellular
It’s a manual workaround, but it keeps you more aware of daily data habits.
Final Thoughts
Following some of the tips above will allow you to remain within your roaming data budget and avoid unexpected surge of roaming data usage.
If we have to pick the top 3 tips that you must do, they'd be:
- Turn Off Automatic Updates
- Disable Background App Refresh
- Enable Data Saver Modes
Travelling soon? We're running a signup campaign where you can get a free 500MB global eSIM if you have an eSIM-compatible device. Ensure that you enter the code FREE500MB during signup. Hurry before it's over!